As an entrepreneur and freelancer, I’m constantly making contacts and finding business connections with other entrepreneurs who want to know more about my services. Sometimes I make this connection casually, through one of those serendipitous divine appointments we’ve all had.
Other times, the connection is more deliberate, such as attending a networking event or local business icebreaker. This can also happen online, via Social Media or freelancing sites like Upwork.
Or, perhaps, someone else is trying to connect you and your connection through a referral.
However, which way I make a business connection, I want to be deliberate in how I handle the information, and follow up with that connection, without being creepy or pushy, of course.
Because my tendency is to flake out on things like this, I needed a system to manage my business connections, but I didn’t want some overwhelming CRM at this point in my freelancing. Nor did I want a system full of way too much information about business connections.
Thankfully, I’ve developed an easy-to-use system using ClickUp.
ClickUp Basics
ClickUp, in case you didn’t know, is a hand freemium Project Management system that you can customize to do what you need it to do. I say “freemium” because ClickUp is free in its basic form, but there are affordable premium plans that offer more features you may enjoy.
I use the Business plan.
Although a dedicated CRM (Customer Relationship Management app) would be helpful if you need to manage a large team and many clients and leads, when you’re starting out, ClickUp can handle the job well.
I have an entire post about setting up ClickUp to work well for you and your needs, which you may find helpful if you are new to ClickUp.
An Overview of my ClickUp Hierarchy
My basic setup in ClickUp includes spaces for the different major areas of my life, including my freelancing business, products I’ve created, personal projects, learning, and menu planning. For this article, I’m focusing on the freelancing space.
In that freelancing space, one of my folders is for Projects and Clients. And in the Projects and Clients folder is the list of Clients. It might get a little confusing, but within lists are “tasks” but they don’t have to be a task per se. They are just called tasks. Each task within the Clients list is a client or a lead.
Each task inside of a list has statuses assigned to it that you can move your task through as you work through it. In ClickUp you can customize statuses, which is handy. I changed the statuses in my Clients list to reflect the purpose of those tasks.
So my statuses in that list are:
- Warm Leads
- Active Clients
- Inactive Clients
- Do Not Contact
Warm leads is the status I give to any referral or inquiry that is coming in. Active clients have a current project with me. Inactive clients are clients I don’t currently have a project with. Do Not Contact is, thankfully, empty, but it’s for any leads or clients who want to sever the relationship or who I have had to fire.
Some clients just aren’t worth my mental health, right?
Use Custom Fields for other business connections data you need
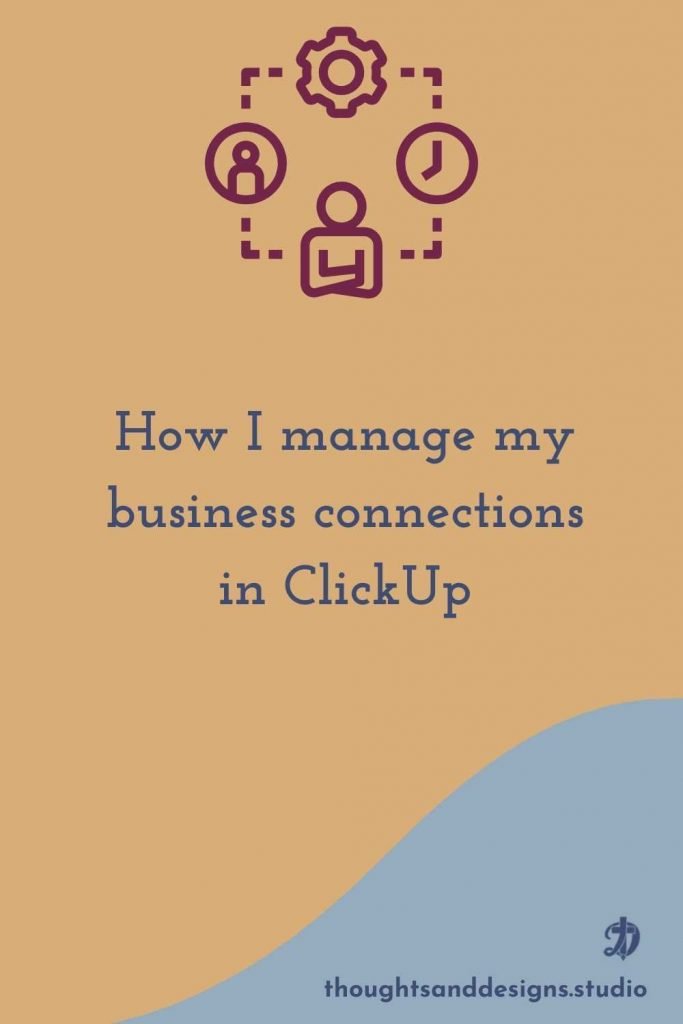
In ClickUp, as I mentioned, you can make your set up do whatever you need it to do. One of those ways is in creating custom fields to store other data.
For example, I wanted to see, at a glance, when I look at my list called “clients”:
- Where each connection came from
- What time zone are they in?
- What projects are they associated with?
ClickUp makes creating custom fields easy.
In the list view, click the little plus icon on the far right side. There are several options available. For the first two questions on my list, I use a drop-down field. For the third one, I use a relationship field.
When you click to add a drop-down menu, you can create options and a color to go with those options. This helps with visualizing your information at a glance. When you enter a new client or lead as a task (remember, task is just what ClickUp calls it, but it doesn’t have to be a task you do), you can select which option in the drop-down menu you want.
Understanding Relationships in ClickUp
The third piece of information I want to see when I look at my list of clients is “Which projects do I have associated with this client?”
Now, I don’t want to create my projects repeatedly, in different places, as that gets redundant.
I also don’t want my projects saved under my clients, as I need all the room I can for my projects.
And I don’t want to treat each client like a project because most of my clients are happy clients who hire me for multiple projects.
So, just as I have a list for clients and leads, I also have a list just for projects. I go into more detail in my post about project management about how I set that one up.
Using relationships and roll-ups means I’m pulling a piece of information from one list into a field on another list. Here, I’m creating a relationship field for clients that I’m connecting to projects. In doing so, I can pull the name of the projects I have associated with the client into that field.
Once I have the relationship set up, I click on the field, and I can search for the project I’m looking for, or scroll down the list. For my client with five projects, there are five project titles in there. If I click on at project title, I am taken to the project.
I use this feature frequently.
I also use the relationship field in my content creation workflow in ClickUp, which you can read more about here.
Putting this ClickUp CRM to use for business connections
Here’s how I use this setup regularly in my business.
After I add someone to my client list, I make a note in the description inside of the task with more information about our meeting, unless it was just a website inquiry or an Upwork contract. I use that space to make whatever notes apply about what they do and what they are looking for as potential clients. I also make a note about how they prefer to be contacted or any other pertinent information.
I use the subtasks within that task (again, task meaning client) to schedule meetings with them or block off time for consultations. You can find out more about using time estimates and Workloads in ClickUp here.
I also use subtasks and due dates for the subtasks to remind me to reach out to my business connections again by a certain date.
This is just one small way I keep track of leads and clients in my freelancing business.

