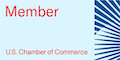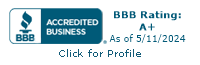Do you ever bite off more than you can chew when you plan your week? I know I’m guilty! I used to plan far more than I could accomplish, realistically.
It’s a little planning optimism, I suppose.
Well, my planning needed a good dose of reality to keep me from overbooking my weeks. As a freelancer, I have to strike a delicate balance of just enough work.
Not too much, or I’ll burn out.
Not too little, or I’ll go broke.
Thankfully, I found one small thing that helps me plan my weeks better.
What is my secret weekly planning game-changer?
It’s ClickUp’s Workload view.
In case you don’t know what ClickUp is, ClickUp is my favorite project management software that I’m always gushing about. I’ve written about ClickUp in other posts too, and I’m sure more will follow down the road.
After a few epic planning failures, I learned about the Workload feature in ClickUp, and planning has been near picture perfect ever since.
The Workload view allows you to see how much time your projects will take up on your weekly calendar, based on your time estimates for each task you are scheduling.
I’ll get into the nitty gritty in a bit, but let’s talk about time estimates first.
Before you plan your week: Figuring out your time estimates
Of all the skills I needed as a freelance designer, the ability to estimate how much time a project or task will take me ranks right up there with attending networking events without foot-in-mouth moments for me. This is not a skill I have naturally.
Before I could ever use the Workload feature, I had to get a better idea of how much time tasks really take.
- Not how long I want them to take.
- Not how long I think they should take.
- Not how long I gave myself to complete them.
I needed to know exactly how long they really took to complete.
I also needed a fairly decent estimate of how I use my time on any workday to accurately plan my week. This included those moments when I’m gathering my thoughts and regrouping between tasks, or the time I spend Googling a problem. I never planned for those before. Have you?
So the way I figured out my more-accurate time estimates was to record the time I spent on each task over the course of about two weeks.
Time Estimates and Your Tasks
When I use Time Estimates for tasks, I prefer to add the time estimates to the subtask within the task, rather than the task itself, which is usually a bigger project.
This is important when using the Workload feature, as you don’t want the full project to block off a large chunk of time. You probably work in bit sized tasks, not the whole thing at once.
By using subtasks in the workload view instead of the larger task, you can also have the due date set for the larger task without interfering with the workload view. You’ll see this better in a moment.
For now, we’ll focus on adding the time estimates to each subtask, as we’re able.
So, for example, if I’m creating a new landing page for a client, I won’t do a time estimate for “Create a landing page for Sam”. However, inside if that task, I’ll create subtasks like:
- Sourcing and optimizing graphics, stock art, and client photographs
- Create XD Mockup
- Make client modifications to the mockup
- Develop the landing page
- Make client modifications to landing page
I know it will take me about 30 minutes to source and optimize the artwork, about 2 hours to create the mockup, and 2 hours to do the development on the landing page template.
I’d estimate the time necessary for the modifications based on what the client gives me, but sometimes I can guess based on how much time a client usually uses. Most of my clients are repeat clients, which makes that easier. I know what I’m getting into.
In each of these subtasks, I load the time estimate in by clicking the hourglass icon.
*I need to add a hot tip I’ve come to realize as I plan my week each week. In your subtasks, for some reason Clickup doesn’t show which parent task the subtask goes to (WHY??!) so it’s a great idea, if you have a growing number of tasks and subtasks, to add a prefix to your subtask. For example, if it’s for working on my own website I’ll write “TD:….” then the subtask. This way, I can see it in Workload view.
So far, so good?
Let’s move on.
Plan Your Week with the Workload View in ClickUp

When you look at your Workload in ClickUp’s workload view, you can either look at it for a particular list (for example, your client project’s list), for a folder, or a space. Or you can look at it in “everything” view by clicking the icon with the four circles.
I usually look at it in the “everything” view. This way I see my time blocks for personal and professional items. But, when I’m scheduling using my workload, I use the space or folder I’m scheduling for.
For example, if I’m scheduling when I plan to work on the landing page, I will go into the folder that has my client projects.
Why?
In the right-hand sidebar of the Workload area, you’ll see a list of your tasks in that area. If you’re in “everything” view, you’ll have every single task, including “tasks” that are just ideas you’re storing for later. Too much clutter!
Instead, you want only relevant items in that sidebar to make this go smoother as you plan your week.
ClickUp might hide your subtasks from the sidebar by default, so you’ll need to tell ClickUp to show those first. If you click on the three dots in the upper right corner, you’ll see a menu. Toggle the “subtasks” to on under “show”.
Grab the first item you want to move over, and drag it onto the day you want to work on it. This will schedule that task for a specific block of time on that day, based on your time estimates.
This is also why you don’t want to have your time estimate on the bigger project, but on the smaller tasks within it.
Now, this task appears on your calendar view also, and will also sync with your Google Calendar if you have that connected to ClickUp. This helps you sync your apps as you plan your week.
Don’t Forget Non-Billable Administrative Tasks as you plan your week
When you plan your week and workload like this, don’t forget those tedious little things you have to do each week or each day to keep your business moving forward.
This includes your time spent sending proposals, managing email, and checking your financials.
When I’m ready to create a piece of content from one of my content ideas (as I mentioned in this post on content planning), I add a time estimate to the steps, and schedule content creation on specific days too as I plan my week.
With the workload view, you’ll see a clearer picture of the time you spend on your business, and you’ll be better able to manage it as you plan your week..